이하의 글은 윈도우 10 64 비트 기준이며
빌드는 19041.1618 이상 버전에서의 설명 입니다.
윈도우 버전 보는 방법은 실행창에 winver를 치고 확인하면 보입니다.
1, 노드 설치 이전에 컴퓨터의 가상화 조건 만들기1
제어판에서 프로그램 및 기능 항목으로 들어간 다음
좌측의 Windows 기능 켜기/끄기를 클릭하여
Hyper-V ,Linux용 Windows 하위 시스템, 가상 머신 플랫폼 이렇게 3개 항목을
v체크를 해주고 확인한 다음 노드 대상 컴퓨터를 재부팅 해줍니다.
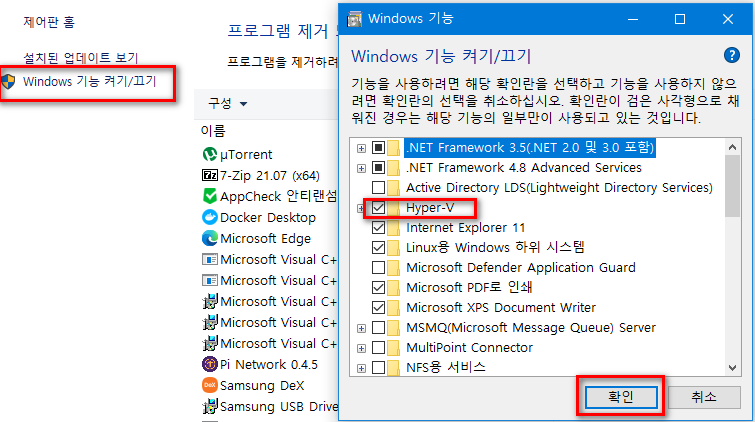
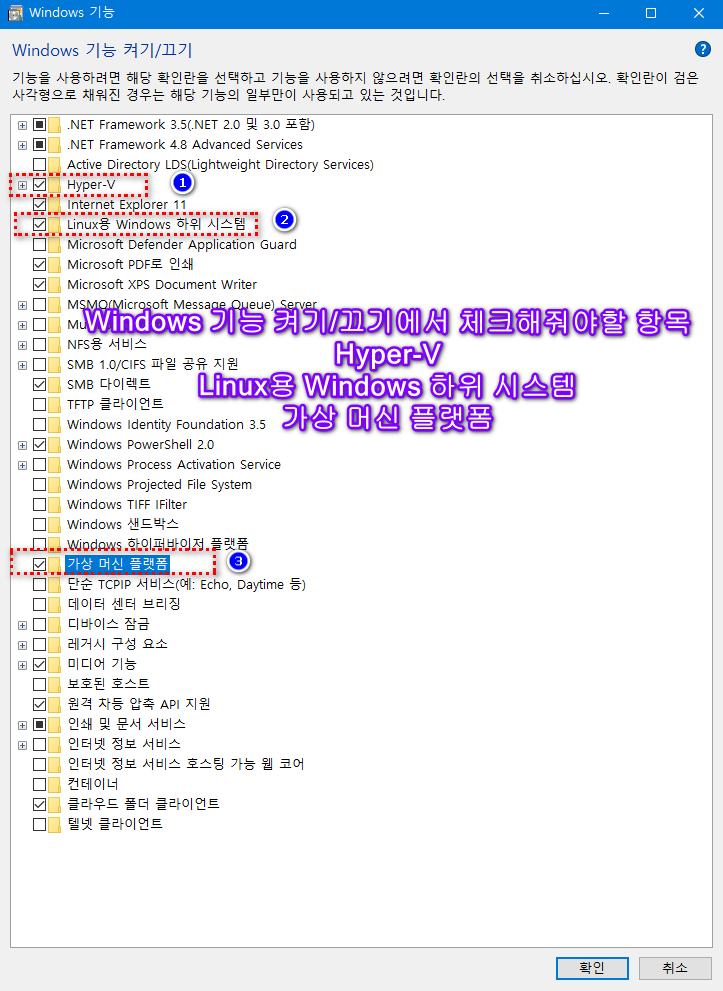
2, 조건 만들기2 -- 메인 보드에서 VMX 설정
메인보드 BIOS에서 Intel(VMX) 가상화 기술을 활성화해줘야 하는데
보드의 종류에 따라서 다르지만
보통은 전원을 켠 후 'Del' 또는 'F2'를 눌러 BIOS로 들어간 다음 'F7'을 눌러 Advanced Mode로 들어가 보면
CPU Configuration 항목에 Intel Virtualization Technology를 볼 수 있습니다.
여기 항목을 Enabled로 설정하고 저장해 줘야 합니다.

위 조건을 갖추면 아래처럼 작업 관리자의 성능에 가상화 사용으로 표시 됩니다.
작업 관리자는 작업줄에 오른쪽 마우스를 누르면 항목이 나타납니다.
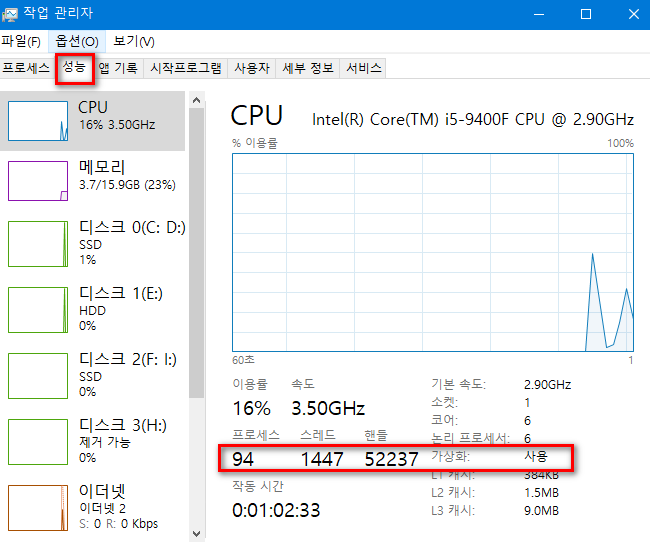
3, PC에 Pi Network 및 Docker Desktop 설치
먼저 node.minepi.com에 접속합니다.
여기는 윈도 사용자의 설치 방법입니다.
사용 중인 OS에 따른 선택을 합니다.
그림처럼 윈도용을 클릭해서 다운로드 및 설치를 합니다.
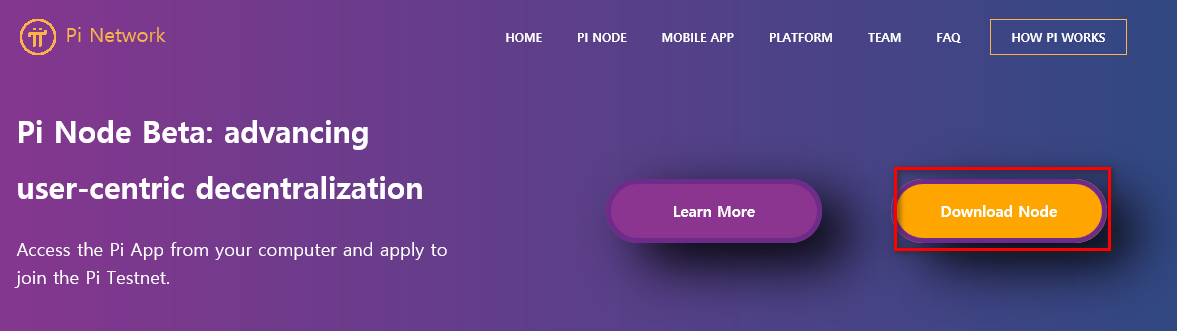
설치를 완료하고 재부팅을 한번 해준 다음 컴퓨터에 설치된 PI 앱을 실행해서 인증 문자를 얻은 다음
폰의 PI 앱에서 node를 선택하고 인증 문자를 써줍니다.
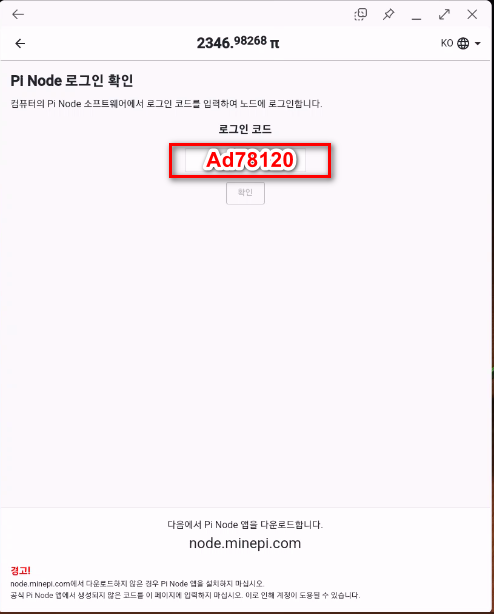
이제 컴퓨터에서 PI가 열리므로 설치된 PI Network를 열고
컴퓨터에서 node 실행을 하고 오렌지색 버튼 CONTINUE를 클릭하고
Docker를 다운로드해서 설치합니다.
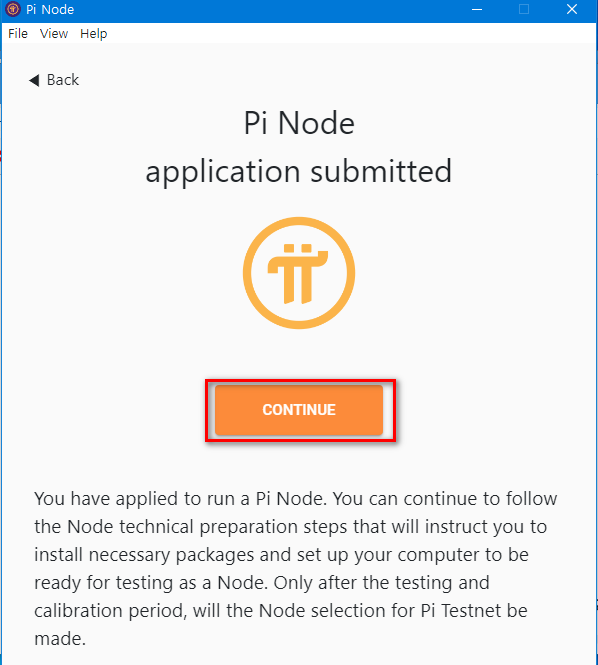
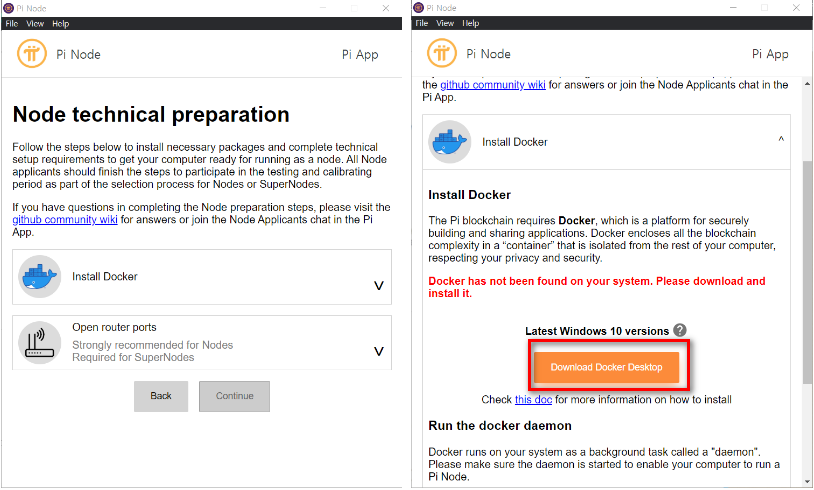
** Docker 설치직후 Windows 방화벽 보안 경고창이 나타나면 꼭 허용을 해줘야 합니다.

Docker는 리눅스 App을 윈도우에 사용하기 위한 도구이므로 윈도우에서는 오류가 발생 하는데
Docker를 설치 후 WSL 2 installation is incomplete 오류가 생기는 경우
WSL 2 installation is incomplete 오류가 발생하는 경우
1. 파워쉘을 관리자 권한으로 실행
(파워쉘에 마우스 오른쪽 > 관리자 권한으로 실행)
2. 리눅스 서브시스템 활성 명령어 입력
dism.exe /online /enable-feature /featurename:Microsoft-Windows-Subsystem-Linux /all /norestart
3. 가상 머신 플랫폼 기능 활성화 명령어 입력
dism.exe /online /enable-feature /featurename:VirtualMachinePlatform /all /norestart
위 명령어를 파워쉘 관리자권한으로 실행 합니다.
아래에 첨부된 wsl_update_x64.msi를 설치 합니다.
4, 포트포워딩
여기서는 공유기 하나를 걸친 사설 IP 할당의 경우에 해당 됩니다.
실행창에 ipconfig /all 을 친다음 IP와 DNS를 아래처럼 찾아서 적어두고
네트워크 속성 - 어뎁터 설정 변경-이더넷 속성 인터넷 프로트콜 버전 4(TCP/IPV4)로 들어가서
다음 IP 주소에 체크하고 IP 관련 DNS까지 숫자를 적어줍니다.
예)
IPv4 주소 . . . . . . . . . : 192.168.21x.111
서브넷 마스크 . . . . . : 255.255.255.0
기본 게이트웨이 . . . : 192.168.21x.1
DHCPv6 IAID . . . . . . : xxxxxx
DHCPv6 클라이언트 DUID. . . : 00-01-00-xx-xxx-xxxxxxxx
DNS 서버. . . . . . . . . . : 1.204.78.1
61.41.153.2
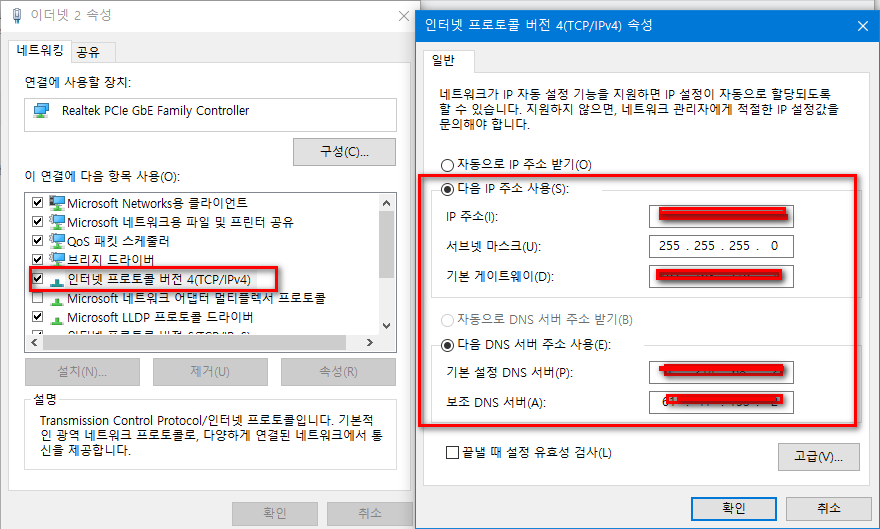
인터넷 주소창에 일예로 192.168.0.1 치고 공유기의 기본게이트웨이로 접근하여
포트 포위딩을 설정 합니다.
외부포트는 31400-31409 이며 프로트콜은 TCP로 설정 하시면 됩니다.
외부로 개방할 IP는 위에서 컴퓨터에 입력해준 IP와 동일하게 적어주면 됩니다.
공유기가 ip time인 경우의 그림
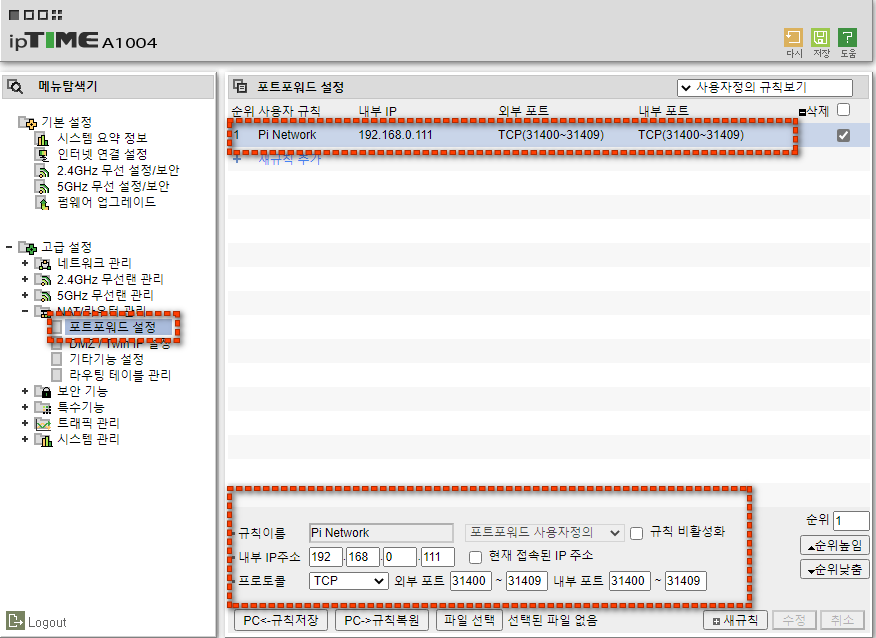
공유기가 KT 공유기인 경우

LGU+의 경우
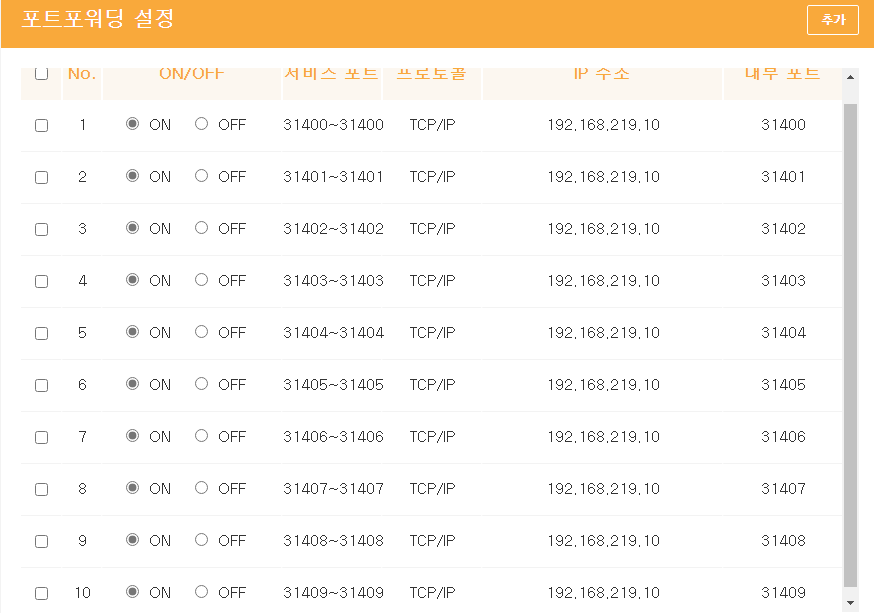
--------- 완료 --------
node 컴퓨터에서 Pi Network를 열고 Check Now를 클릭해서
포트가 모두 열리는지 확인 합니다.
모두 열린것이 확인되면 Continue를 클릭하여 Run the optional blockchain API service까지 열어주고
Local block number의 숫자가 올라가는것이 보이면 작동 하는것이며 노드 작업은 끝입니다.
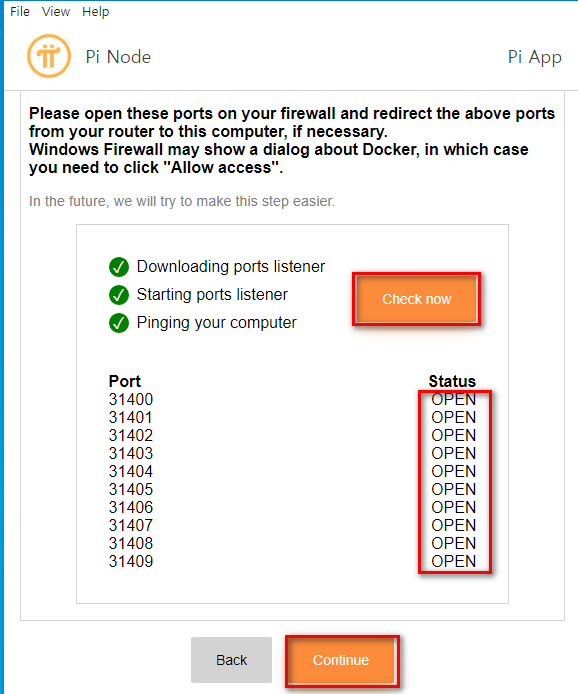
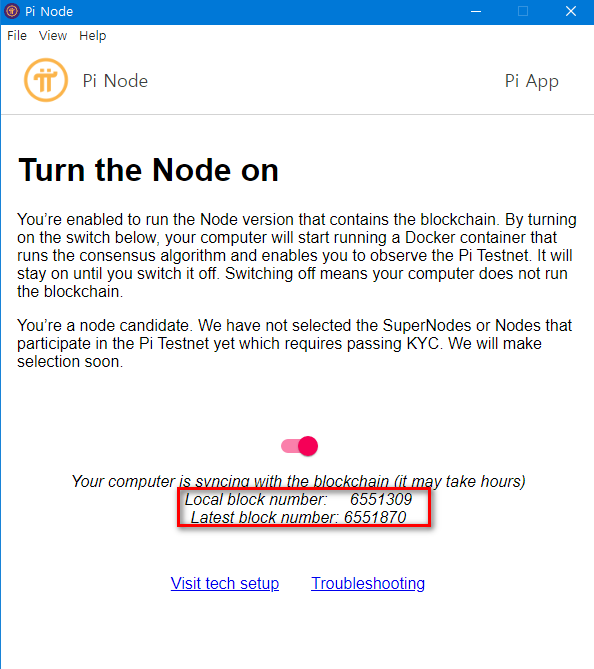
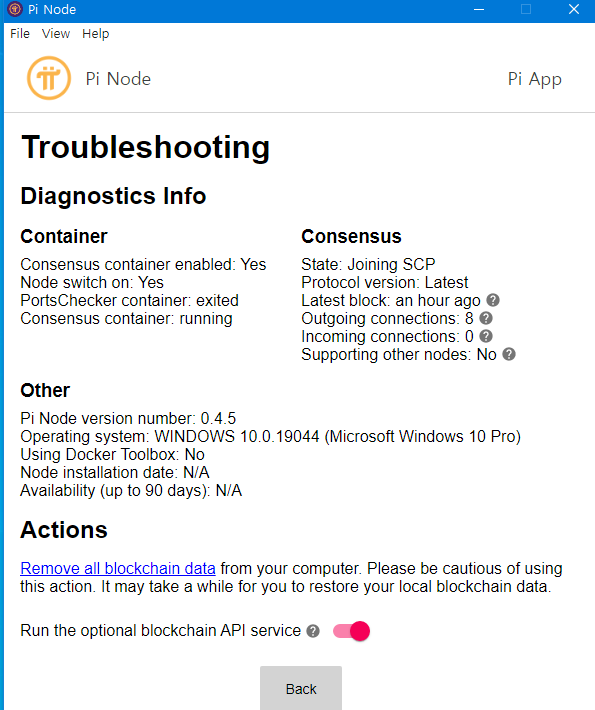
위와 같이 하시면 작업은 끝이 납니다.
오류 관련
--VMX 오류 --
아랫 그림같은 오류는
메인보드 BIOS에서 Intel(VMX) 가상화 설정이 안되었기때문에 나오는것입니다.
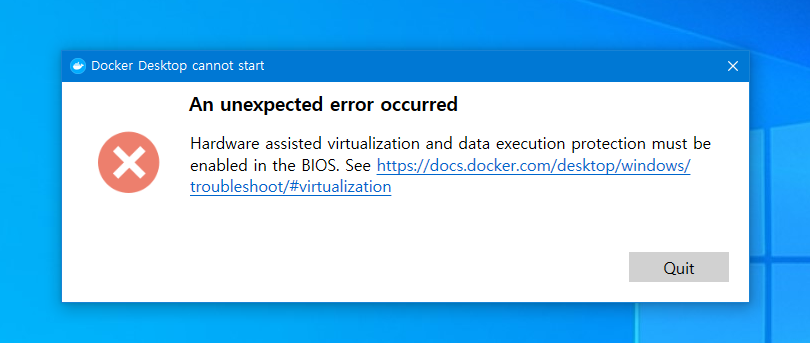
-- 방화벽 오류때는 --
방화벽 설정을 별도로 해줘야 하는경우
입문 방법
: 설정 버튼 -- 네트워크 및 인터넷 ---Windows 방화벽---고급설정----인바운드 규칙---새 규칙--포트
또는
제어판 -- Windows Defender 방화벽 -- 고급 설정 --인바운드 규칙--새 규칙--포트
다음을 눌러서
TCP체크
특정 원격 포트에
31400-31409 쓰고 다음 연결 허용에 체크 -다음 -다음
이름에 PiNetwork 라고 적어 주고 마침을 누릅니다.
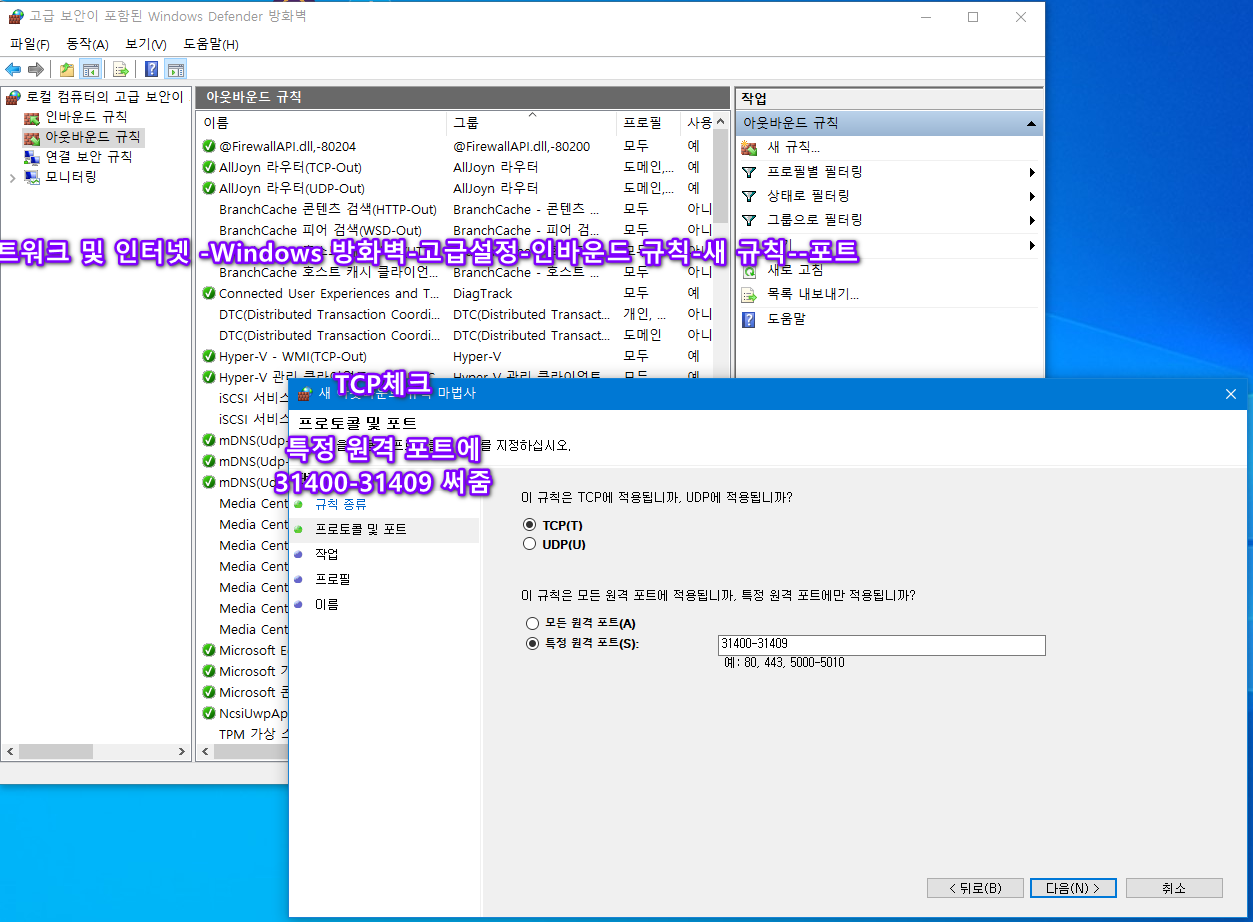
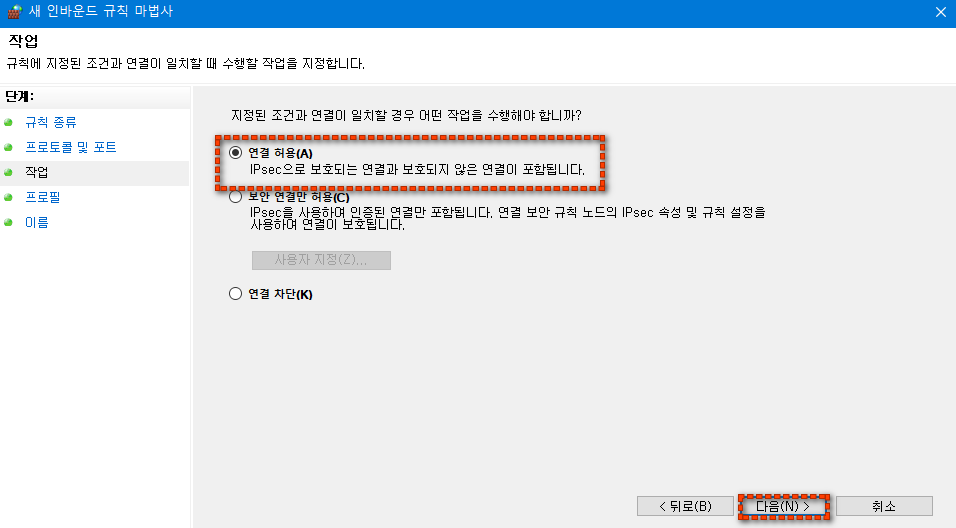
'PI Network' 카테고리의 다른 글
| 유틸리티 보상 높이기 팁 (0) | 2022.05.09 |
|---|---|
| 휴대폰에서 원격 관리 (0) | 2022.04.29 |
| Docker STATS값 안정적인 상태 (0) | 2022.04.10 |
| 노드 설치 후 확인해 볼 사항 (1) | 2022.04.01 |
| WSL 2 installation is incomplete (0) | 2022.03.16 |